어도비 일러스트에서 이미지 컬러 팔레트 만들기를 알아보겠습니다.
이 문서를 끝까지 읽어주시면 일러스트에서 이미지 컬러 팔레트 쉽고 빠르게 만드는 방법을 이해할 겁니다.
일러스트에서 이미지 컬러 팔레트 만들기의 정보가 필요하다면 모두 읽어주세요.
아래에서 공유해드리겠습니다.

일러스트에서 이미지 컬러 팔레트 만들기
이미지를 활용한 디자인을 할때 컬러톤을 어떻게 맞추시나요?
혹시 이미지의 원하는 컬러를 스포이드 툴로 찍어서 색상을 지정하시나요?
아래 예시를 통해서 간단하데 이미지에서 컬러 팔레트를 생성하고 디자인에 적용하는
쉽고 빠른 방법을 소개해 드리겠습니다.
컬러 팔레트 만들기
1. 어도비 일러스트 프로그램을 실행하고 File -> Place를 선택하여 컬러를 추출할 이미지 파일을 불러 옵니다.
(원도우 단축키: Ctrl+Shift+p)
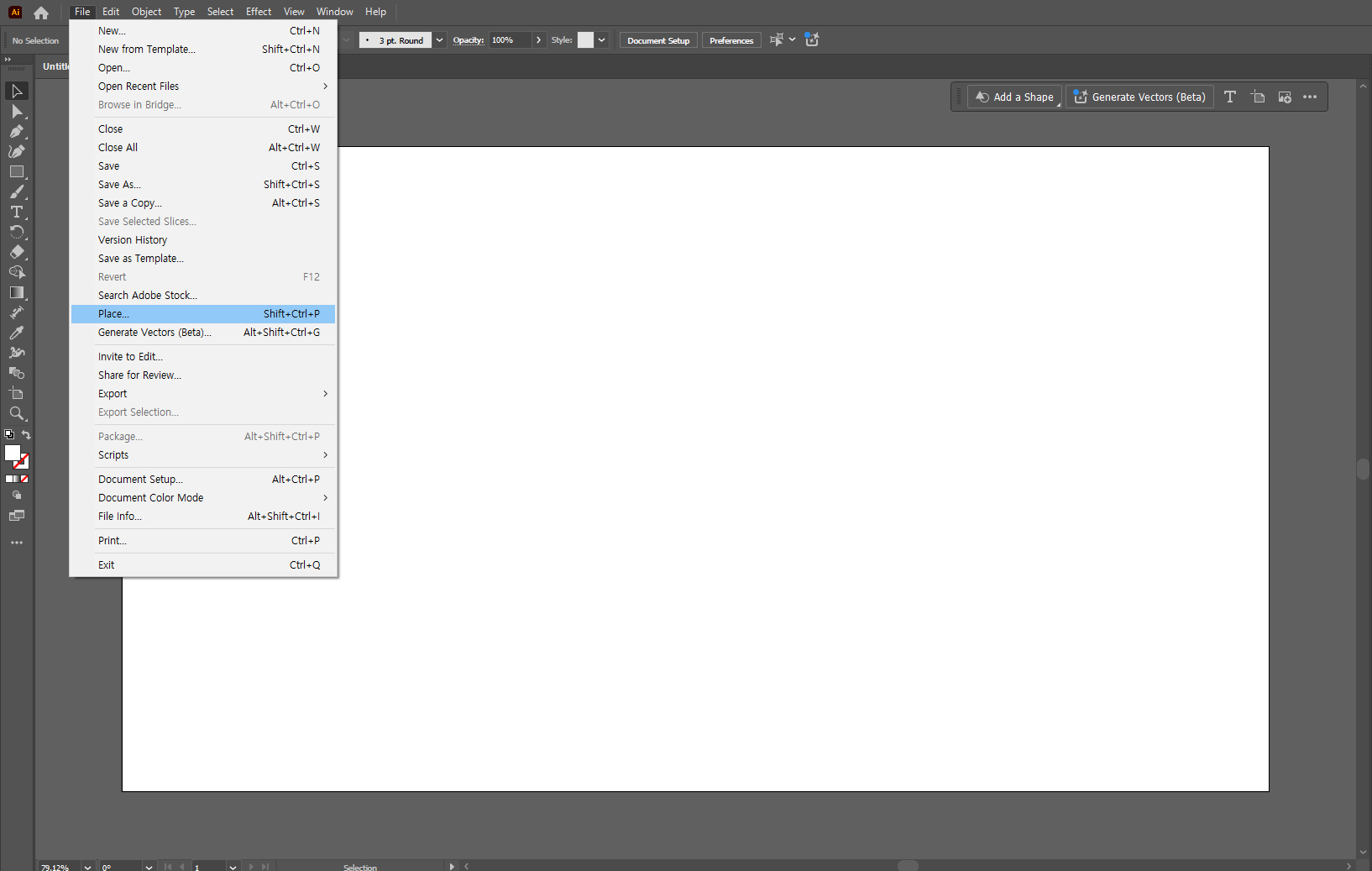
2. 불러 온 이미지 파일을 오른쪽에 하나 더 복사한 후 복사한 이미지를 선택하고 Object -> Create Object Mosaic를 선택합니다.

3. 만약 아래와 같이 Create Object Mosaic 메뉴가 활성화 되지 않았다면
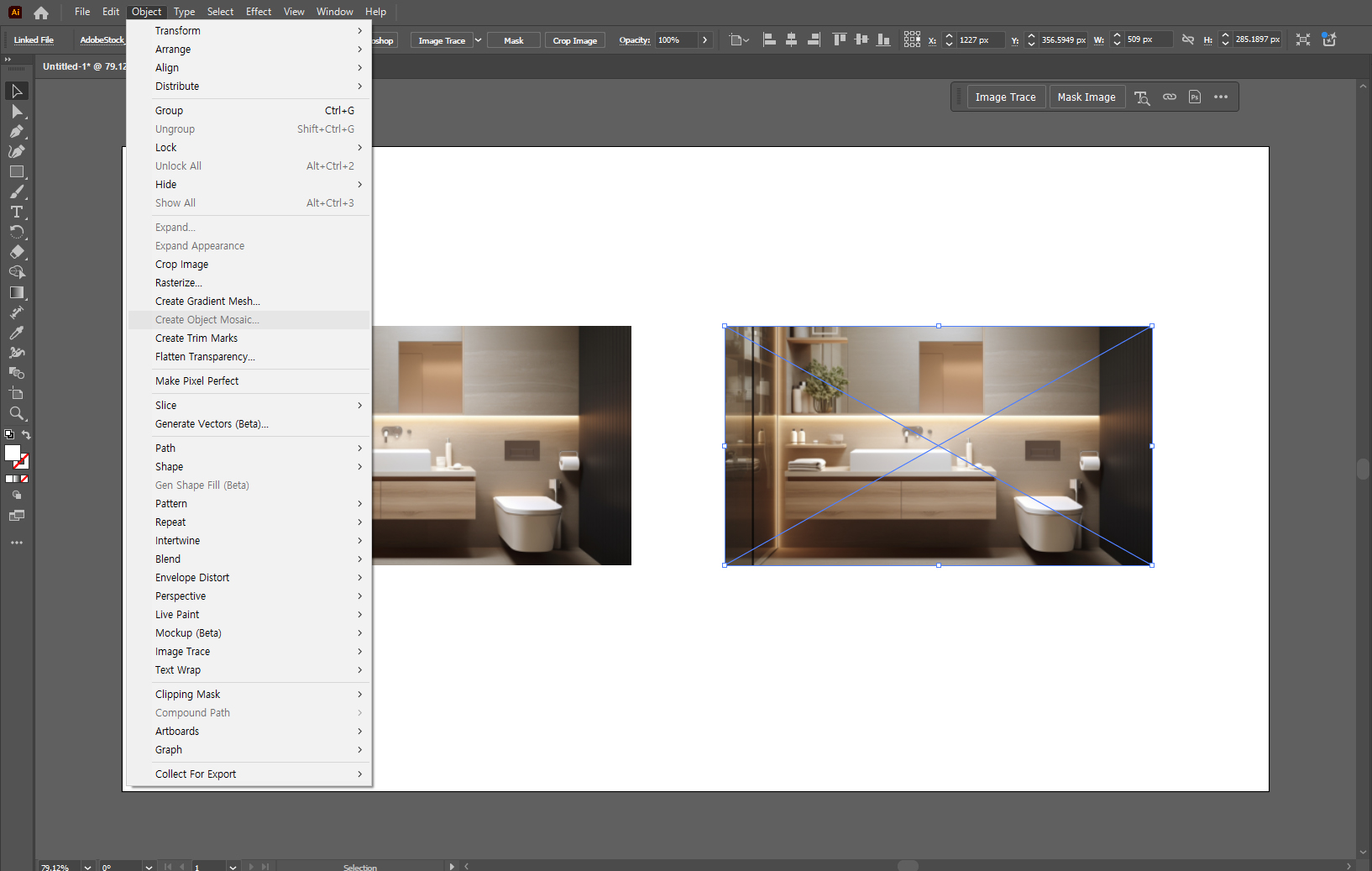
이미지가 선택 된 상태에서 Object -> Rasterize를 선택합니다.
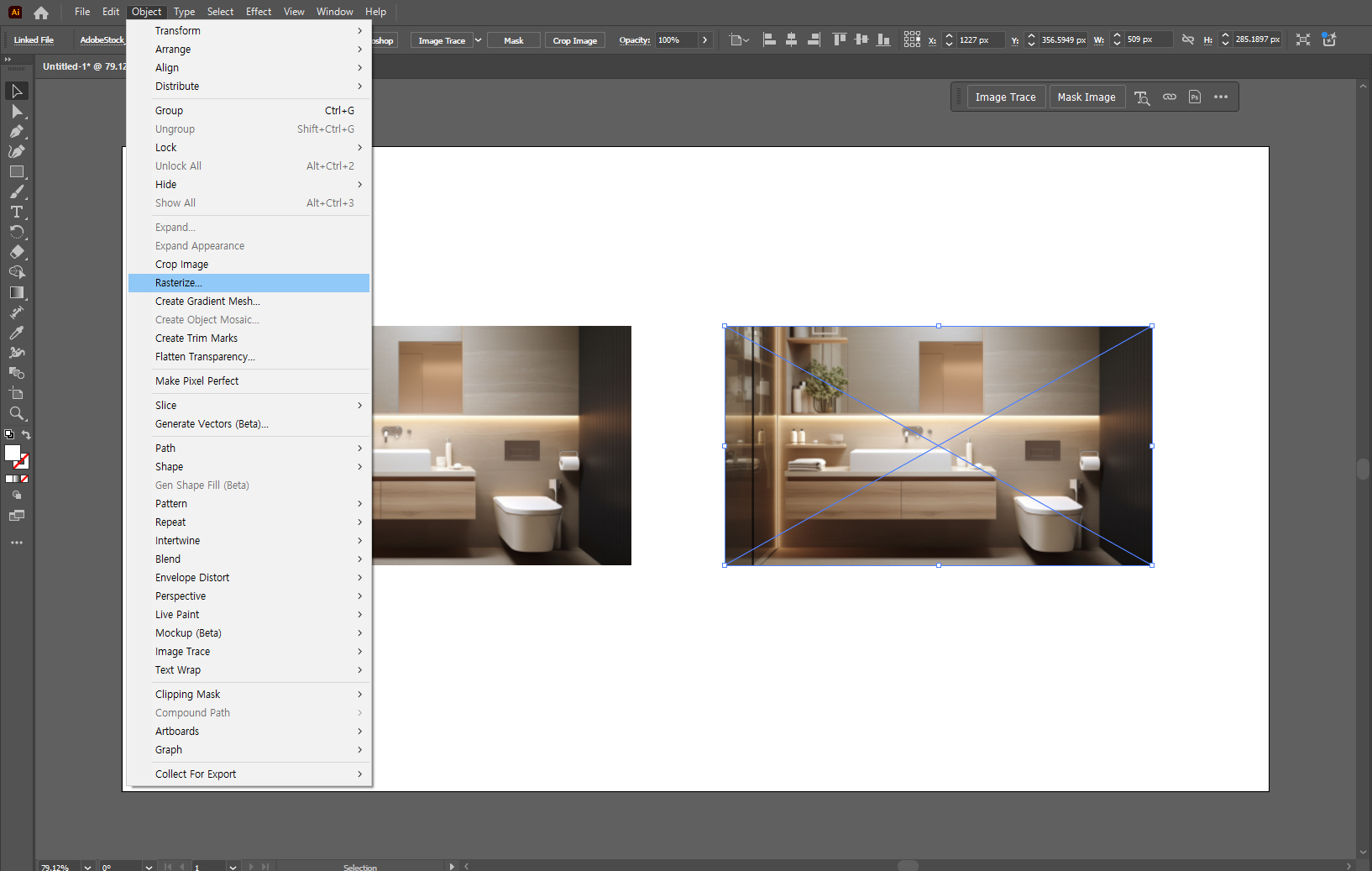
Rasterize 팝업 창에서 Background 설정을 Transparent로 체크하고 OK를 누릅니다.
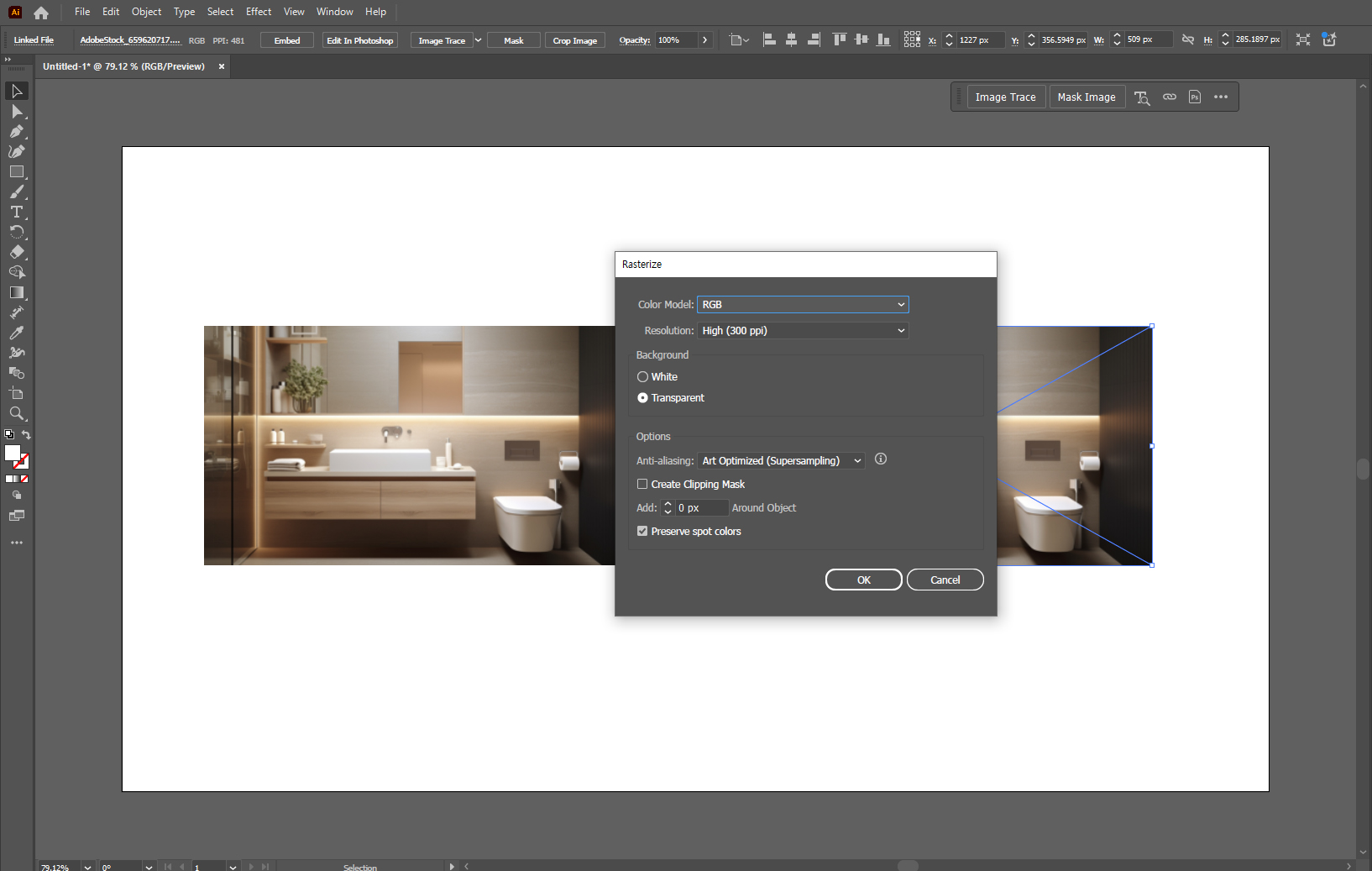
4. 이제 다시 이미지를 선택하고 Object -> Create Object Mosaic를 선택하면 Create Object Mosaic 팝업 창이 열립니다.
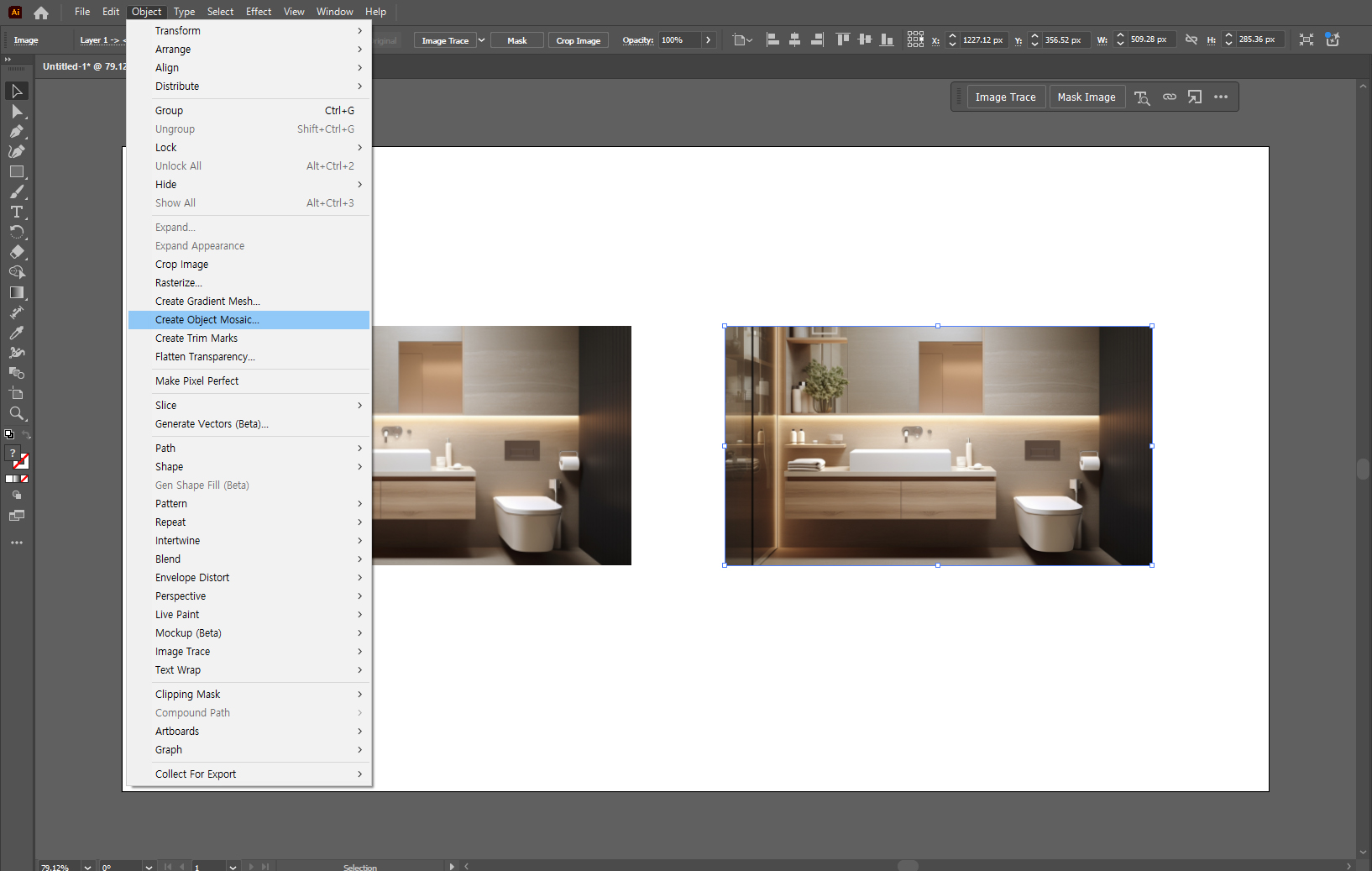
저는 Number of Tiles 설정을 가로: 10, 세로: 10(Width:10, Height:10)으로 설정하고 OK를 하였습니다.
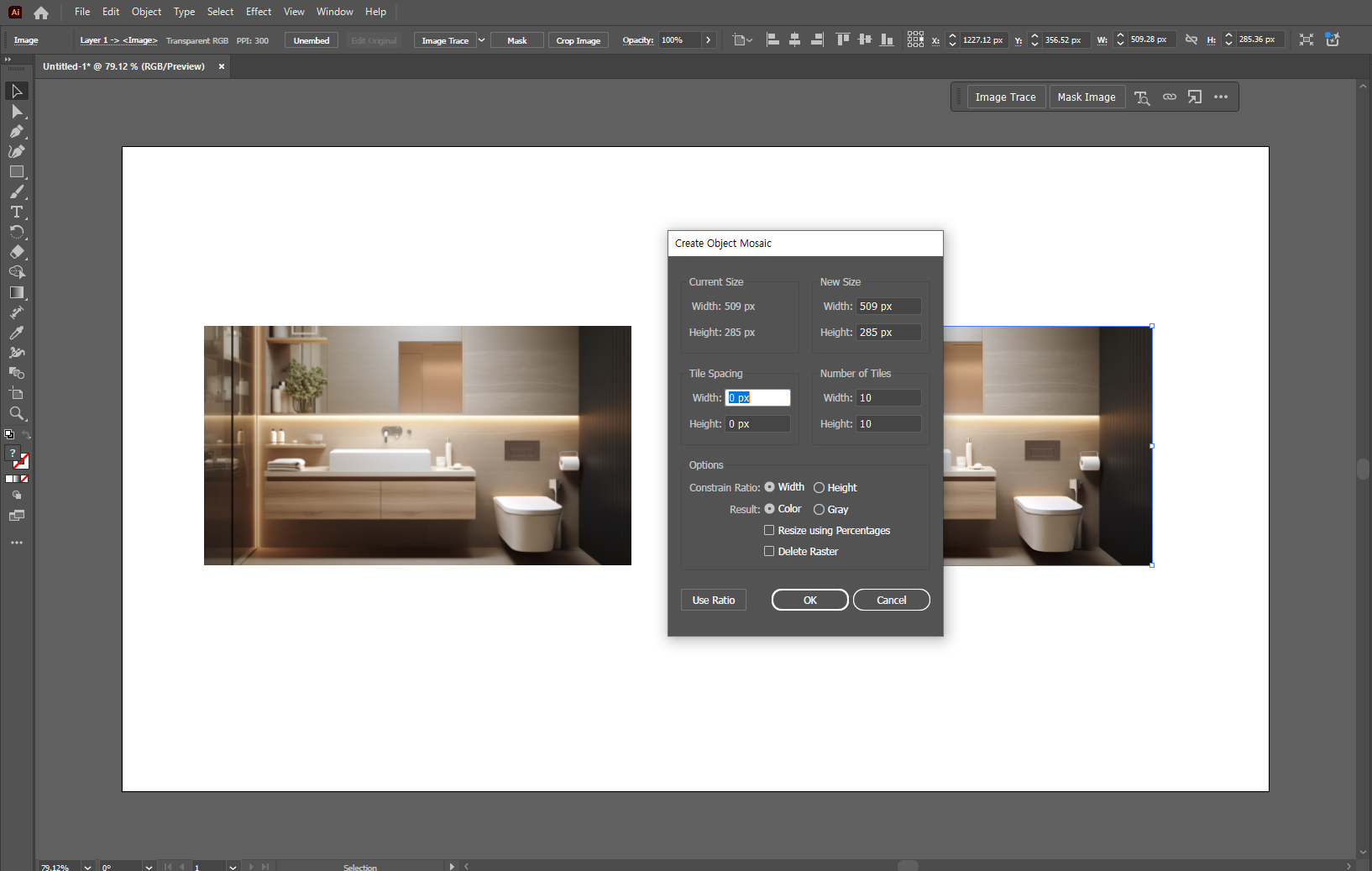
5. 그럼 사진의 컬러들이 아래와 같이 컬러 팔레트로 생성됩니다. 참 쉽죠?
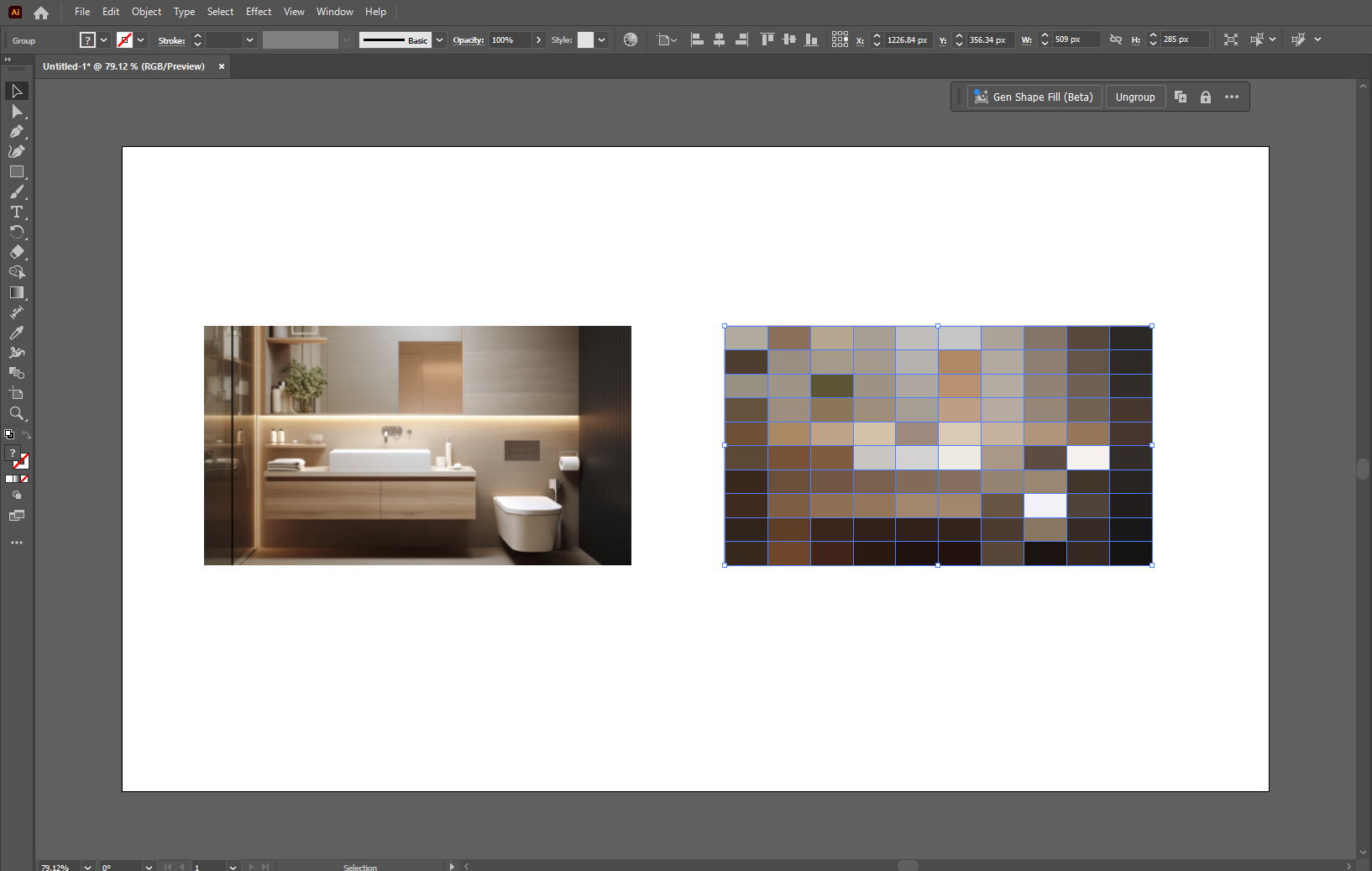
6. 이렇게 추출한 컬러 팔레트를 활용하여 디자인에 적용하면 쉽고 빠르게 아래와 같은 홍보물을 디자인 할 수 있습니다.
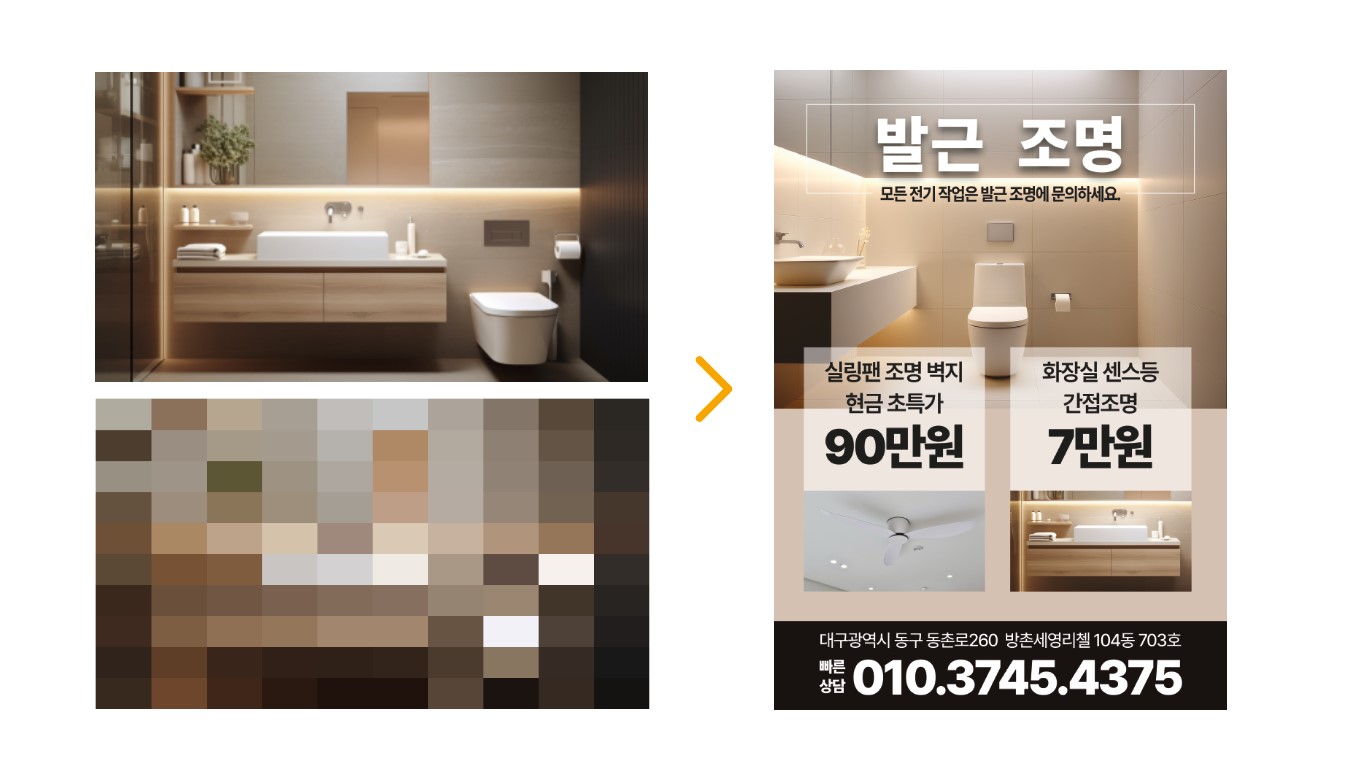
최종 요약
- 일러스트에서 이미지를 사용할 경우 쉽고 빠르게 이미지와 같은 컬러톤의 팔레트 생성하기
- 1. 어도비 일러스트 프로그램에서 컬러를 추출할 이미지 파일을 불러 옵니다.
- 2. 불러 온 이미지 파일을 복사한 후 복사한 이미지를 선택하고 Object -> Create Object Mosaic를 선택합니다.
- 3. 만약 Create Object Mosaic 메뉴가 활성화 되지 않았다면 이미지를 Rasterize 합니다.
- 4. 다시 이미지를 선택하고 Object -> Create Object Mosaic를 선택합니다.
- 5. Number of Tiles을 설정하고 OK를 하였습니다.
함께 읽을만한 포스트
일러스트에서 사용하는 이미지의 컬러 팔레트 만들기를 전달해드렸습니다.
모두 읽어주셔서 감사합니다. 다른 지식도 필요하시다면 상단의 글들을 참고해주세요.
이 게시물이 유익했다면 댓글, 구독, 하트(공감)를 해주시면 저에게 보탬이 됩니다.
'인쇄물 디자인 상식' 카테고리의 다른 글
| 가독성 좋은 폰트 디자인하는 방법 (0) | 2022.08.16 |
|---|---|
| 커스텀 스티커 및 제작하는 방법을 소개합니다. (0) | 2022.08.10 |
| 인디자인을 활용한 디자인 영역과 환경 설정하는 방법 (0) | 2022.08.10 |
| 화이트 인쇄 및 화이트 인쇄를 활용한 인쇄물 (0) | 2022.08.10 |
| 아크릴 코스터 제작 방법을 소개합니다. (0) | 2022.08.10 |



