일러스트레이터 화이트 인쇄 파일 만드는 방법을 알려드리도록 하겠습니다.
이 게시글을 모두 읽고 나면 일러스트레이터 화이트 인쇄 파일 만드는 방법을 이해하게 되실 겁니다.
일러스트레이터 화이트 인쇄 파일 만드는 방법이 궁금하신 분들은 반드시 모두 읽어주세요.
아래에서 공유해드리겠습니다.
일러스트레이터 화이트 인쇄 파일 만드는 방법

별색 컬러란 인쇄를 위한 4 원색(C, M, Y, K) 외에 별도의 색채 용어(Swatch Name)와 컬러 타입(Color Type)을 지정한 컬러를 만들어서 인쇄하거나 후가공을 위한 컬러를 사용할 때 이용하는 인쇄 용어입니다.
인쇄면의 특정 부분에 금색 혹은 은색 박을 입히거나 투명한 원단에 백색을 인쇄할 때 주로 사용하며 인물사진이나 캐릭터 스티커의 모양을 커팅하기 위한 커팅 파일의 칼선 컬러로도 많이 사용됩니다.
인쇄 업체별로 별색 인쇄와 커팅을 위한 별색 컬러 값이 다른 경우가 있지만 일반적으로 가장 많이 사용되는 별색 컬러는 다음과 같습니다. 금박, 은박 인쇄 혹은 백색(화이트) 인쇄를 위한 별색 컬러의 색상은 검정(K): 100%, 사이언(C): 100%을 사용하며 커팅을 위한 칼선의 별색 컬러는 마젠타(M): 100%를 사용합니다.
아래 예시 이미지는 일러스트레이터에서 투명 원단에 화이트 컬러와 블루 컬러를 동시에 인쇄하고 커팅하기 위한 투명 스티커 인쇄 파일의 작업 화면입니다.
파일 작업창에서 보시는 것처럼 별색 컬러와 후가공을 위한 레이어는 반드시 인쇄 레이어와 분리되어있어야 합니다. 레이어별로 특징을 하나씩 설명드리면 레이어 창에 화이트라고 되어있는 레이어가 화이트 인쇄를 위한 별색 컬러가 적용된 레이어입니다.
커팅이라고 표시된 레이어는 커팅을 위한 칼선이 있는 레이어입니다. 두 레이어의 차이를 보시면 아시겠지만 색이 채워지는 화이트 레이어는 면으로 컬러가 잡혀있고 색채 레이어에서 정보를 확인하면 아래와 같이 별도의 색채 이름과 컬러 타입이 지정되어있는 것을 확인할 수 있습니다.
예시 이미지의 색채 설정 창의 정보와 동일하게 적용된 별색 컬러가 정상적인 별색 인쇄가 가능한 상태의 파일입니다. 커팅 레이어의 컬러는 면이 아닌 선으로 적용되어있으며 칼선 이라고도 부릅니다. 칼선의 두께는 일반적으로 1mm로 설정합니다.
일러스트레이터 화이트 인쇄 파일용 별색과 칼 선용 별색 만드는 방법
일러스트에서 화이트 인쇄를 하거나 금박, 은박을 위한 별색을 만드는 방법은 아래 예시를 보시면서 따라 하시면 됩니다.
먼저 별색으로 인쇄해야 하는 영역을 선택하고 컬러 창의 옵션 메뉴에서 새로운 컬러 팔레트 등록을 선택합니다.
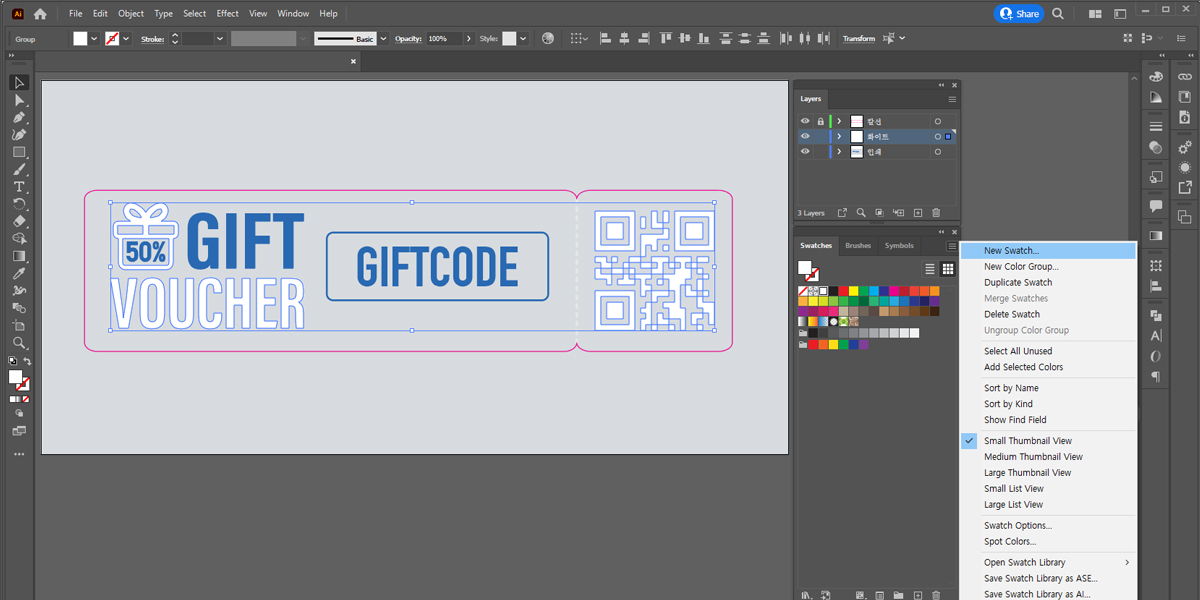
등록 창에서 색채 용어(Swatch Name) 창에 'RDG_WHITE'라고 입력하고 컬러 타입(Color Type)을 'Sopt Color'로 설정한 뒤에 컬러 모드에는 인쇄소에서 요청한 컬러로 색상을 지정하고 'OK'버튼을 클릭합니다. 예시에서는 사이언(C): 100%로 설정하였습니다.

이렇게 하면 화이트 인쇄를 위한 별색 등록작업이 모두 완료됩니다. 다음으로 일러스트에서 자유형 칼선을 만드는 방법은 아래 순서를 보시면서 따라 해 보시기 바랍니다.
인쇄 레이어에서 칼선을 만들기 위한 인쇄 개체를 선택하여 Ctrl+C를 클릭하여 복사한 후 칼선 레이어에 Ctrl+Shift+V를 클릭해서 복사한 위치에 그대로 붙여 넣기 합니다.
여기서 중요한 팁을 하나 알려드리면 Ctrl+C로 복사하고 Ctrl+V를 클릭하면 복사한 개체가 작업화면 중앙에 붙여 넣기 되며 Ctrl+Shift+V를 클릭하면 복사한 위치에 그대로 붙여 넣기 됩니다. 이 방법을 잘 활용하면 다양하고 복잡한 작업을 빠르게 처리할 수 있습니다.
이제 선 두께를 1mm로 설정하고 컬러를 마젠타(M): 100%로 설정하면 칼선이 완성됩니다. 추가로 일러스트로 작업한 그림이 아닌 사진의 칼선을 만들려면 일러스트로 사진을 불러와서 펜툴로 따는 작업을 해야 하지만 이 작업을 간단하게 처리하는 방법을 소개해 드리겠습니다.
우선 인물사진을 포토샵에서 검은색으로 모두 채워지도록 변경합니다. 이때 배경은 화이트이고 인물이 검정일 경우 더 깔끔한 결과물이 나옵니다. 변경한 인물 이미지를 일러스트 파일 메뉴에서 Place(단축키: Ctrl+Shift+P)를 선택하여 불러옵니다. 불러온 인물 이미지를 선택한 상태에서 Object 메뉴 중 Image Trace의 Make and Expand를 선택하면 선택한 이미지가 벡터 형태로 변형됩니다.
총정리
- 별색 인쇄를 하기 위해서는 인쇄소가 원하는 색채 이름과 컬러 타입으로 컬러가 지정되어 있어야 합니다.
- 칼선은 선 두께 1mm로 마젠타(M): 100%로 컬러를 설정합니다.
- 이미지를 선택한 상태에서 Object 메뉴 중 Image Trace의 Make and Expand를 선택하면 선택한 이미지가 벡터 형태로 변형됩니다.
일러스트레이터 화이트 인쇄 파일 만드는 방법을 전달해보았습니다. 어떻게 생각하시나요?
다른 정보도 필요하시다면 위의 글들을 참고해주세요.
이 게시글이 유익했다면 댓글, 구독, 하트(공감)를 부탁드립니다.
'인쇄물 디자인 상식' 카테고리의 다른 글
| 일러스트레이터 툴바와 단축키를 소개합니다. (0) | 2022.08.10 |
|---|---|
| 팬톤 컬러 찾기 쉬운 방법 (0) | 2022.08.09 |
| 어도비 공통 단축키 활용법 (0) | 2022.08.09 |
| 포토샵 자동 누끼 따는 법 (0) | 2022.08.09 |
| 일러스트레이터 폰트 굵기 조정하기 (0) | 2022.08.09 |



